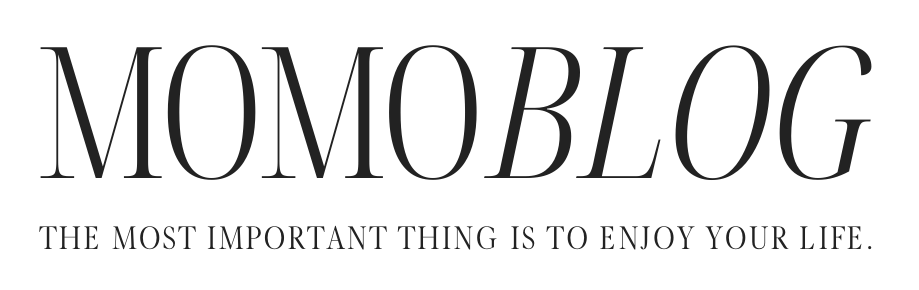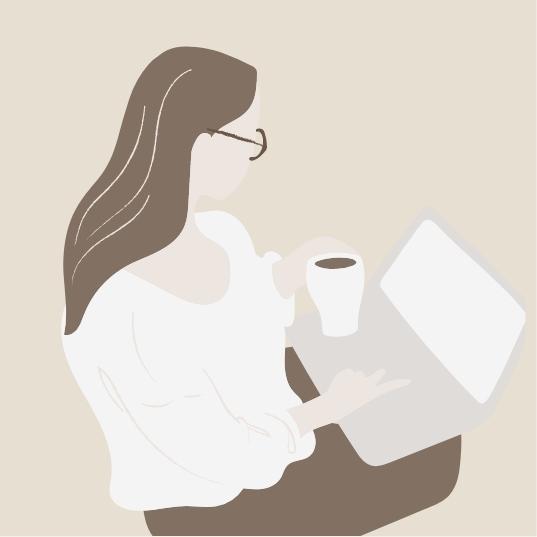
・これからブログを始めてみたい
・アメブロや無料ブログからワードプレスに替えたい
・LPやHPとしてブログを使っていきたい
・ブログで副収入を得たい
・後回しにしてなかなかブログを始められない
こんな方に向けて、この記事では次のことをお伝えします。
・WordPressブログの始め方
・WordPressブログの初期設定
WordPressと聞くと「難しそう…」と思われる方が多いかと思いますが、この記事ではウェブ初心者さんでもわかりやすく簡単にできるように解説しますね!
画像付きで手順をまとめているので、サクッと10分ほどでWordPressブログが作れちゃいます。
ではさっそくやっていきましょう!☺️
この後紹介するレンタルサーバー「エックスサーバー」では、2023年9月8日18:00までの申し込みで初期費用が半額キャッシュバック中!さらにドメインが永久無料で2つ取得できるので、この機会にどうぞ。
WordPressでブログを開設する【簡単4ステップ】
まずはWordPressでブログをはじめる4ステップ(全体像)を紹介します。
①レンタルサーバーに申し込む
②WordPress簡単セットアップ(←ここでブログ完成!)
③WordPressにログイン
④WordPressの初期設定
・スマホorパソコン
・支払いに必要なクレジットカード
を用意してブログを開設していきましょう。
最近はレンタルサーバーの契約と同時に独自ドメインの取得ができるサービスもあるので、4ステップで最短10分で開設できます。
ブログの開設にかかる初期費用
ブログの始め方を伝える前に、なるべくお金はかけたくない…という方も多いと思うので、どれくらいの費用がかかるのか目安をお伝えします。
ブログの開設にかかる初期費用は、月額1,200円ほど(年間約15,000円)になります。
内訳は、
・レンタルサーバー費用が月額約1,000円
・独自ドメイン費用が月額約100〜200円(年額約1,200円)
(※私はエックスサーバーのキャンペーンで永久無料ドメインを取得しました♡)
※現在、2023年9月8日18:00までの申し込みでドメインを2つ無料で取得できます。
この”サーバー”と”ドメイン”はブログ運営していくうえで、どちらも不可欠です。
無料でブログを作成できるサービス(アメブロなど)もありますが、将来的に収益化を目指したい方や、突然のサービスが終了しブログを失ってしまうリスクに不安がある方には不向きです。資産として残していけるWordPressを利用することをおすすめします。
月額1,200円ほどなら外食やお買い物を1回分我慢すれば用意できますし、自分の資産になると考えれば少額の投資になりますよね。
ブログ開設:レンタルサーバーに申し込む
ここからはブログ開設の第一歩であり、初心者にとって不安も大きい「レンタルサーバーの契約」に進みます。
レンタルサーバーの契約
ブログを世界中の人に見てもらえるようにするためには、レンタルサーバーの契約が必要です。
よく言われるのが、ブログ(ウェブサイト)を家と考えると、それを設置するサーバーは「土地」です。サーバー業者に利用料を支払い、データファイルを保存したり、表示したりする場所を借りるようなイメージです。
人気のレンタルサーバー
提供している会社によって機能やサポート体制などサーバーにもいろいろありますが、特にブロガーに人気のサーバーは以下の3つです。
- エックスサーバー:総合力が高くWordPress導入が簡単
- ロリポップ!:月額料金が安く10日間のお試し期間もあり
- ConoHa WING:料金がお手頃でドメイン代も永久無料
「エックスサーバー」はサポート体制や機能が充実しており、アクセス集中時の安定性も高いです。総合力が高く、企業のコーポレートサイトでも利用されています。詳細はあとで紹介しますが、当ブログもエックスサーバーを利用しています。
「ロリポップ!」は月額料金が安いことで有名で、10日間の無料おためし期間もあります。2001年のサービス開始と老舗で、わたし自身、約15年前にはじめてレンタルしたサーバーがロリポップでした。
「ConoHa WING」は上記の中でもっとも新しいサーバーです。機能が充実している上に安いと評判が高く、ドメイン代が永久無料というところも魅力的です。機会があれば使ってみたいと考えています。
エックスサーバーがおすすめな理由
ロリポップ、ConoHa WINGと比べてエックスサーバーはやや価格が高いイメージですが、当ブログ、そして私のクライアント様は全員エックスサーバーを利用しています。
以下に3年以上使って気に入っているポイントを挙げてみました。
- WordPressの導入が誰でも簡単にできる
- 管理画面がわかりやすく使いやすい
- ウェブ制作やブロガーの利用者が多く不明点を検索するとすぐ解決できる
- 迷惑メールがほとんど送られてこない
- ページの表示速度が安定している
- 自動バックアップ機能があるので万が一データが消えても安心
ウェブ制作を始めた当初からずっとお世話になっており、私やクライアント様を含め、サーバーが落ちたり、データやブログに不具合が起きたりすることもなく安定しています。
おすすめのサーバーは?とよく聞かれますが、毎回エックスサーバーをおすすめしています。
他2つに比べて高いと言っても、スタンダードプランで年間契約をすれば月額1,100円ですので使いやすさを考えると妥当な料金です。
【2023年9月8日18:00まで 】半額キャッシュバックキャンペーン中!
現在、2023年9月8日18:00までの申し込みで初期費用が半額キャッシュバックキャンペーンを実施しています。
さらに、ドメインが2つ永久無料になるになるキャンペーンも実施されているため、ブログを始めたい方は絶好のチャンスですね!
公式サイトを見てみる⇒ エックスサーバー
※今ならPS5やSwitchが当たる20周年キャンペーンも実施中です!
実際にサーバーを借りる手順
まず、こちらから「エックスサーバー」の申し込みページにアクセスします。
するとエックスサーバーのHPになるので『まずはお試し10日間』をクリックしましょう。
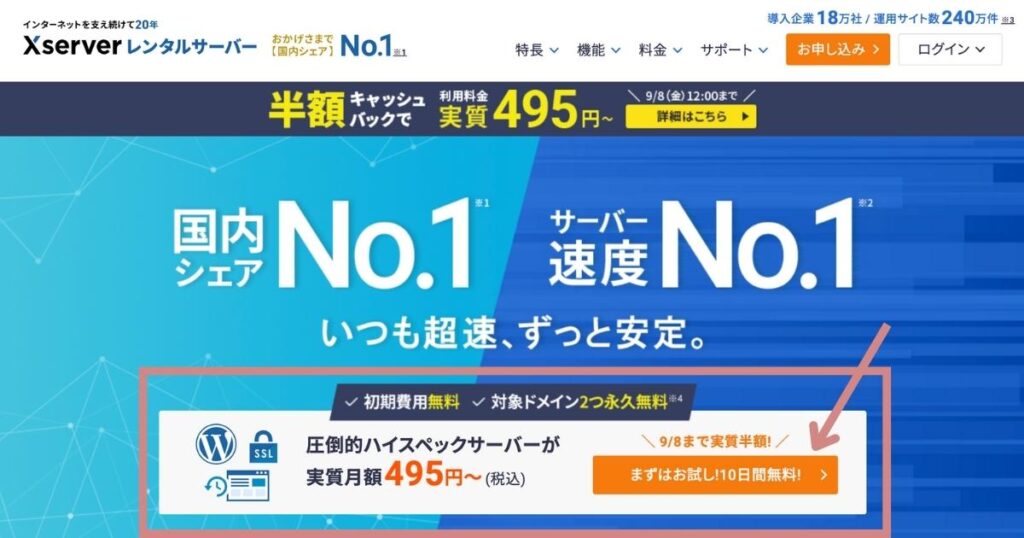
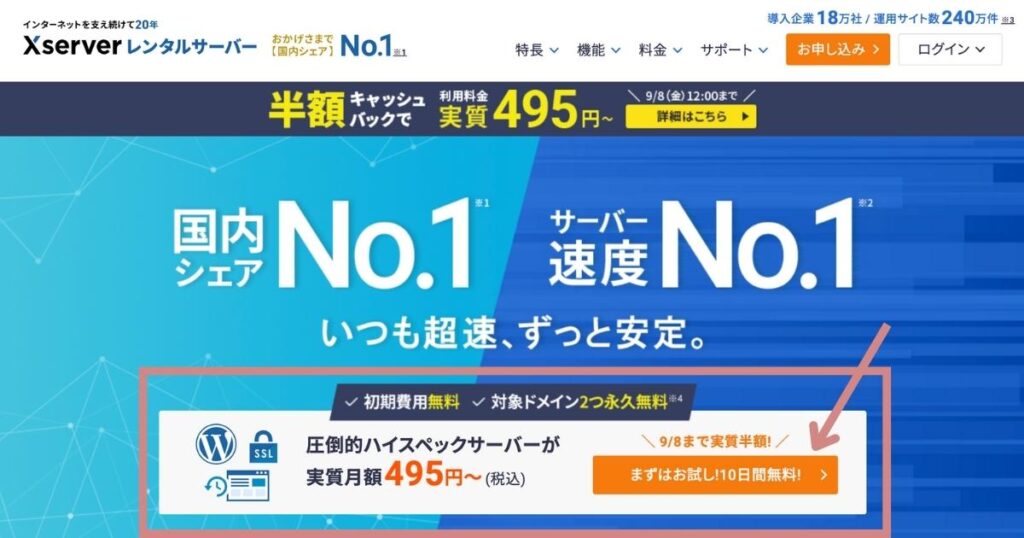
次に初めてご利用のお客様の『新規登録』へ進んでください。
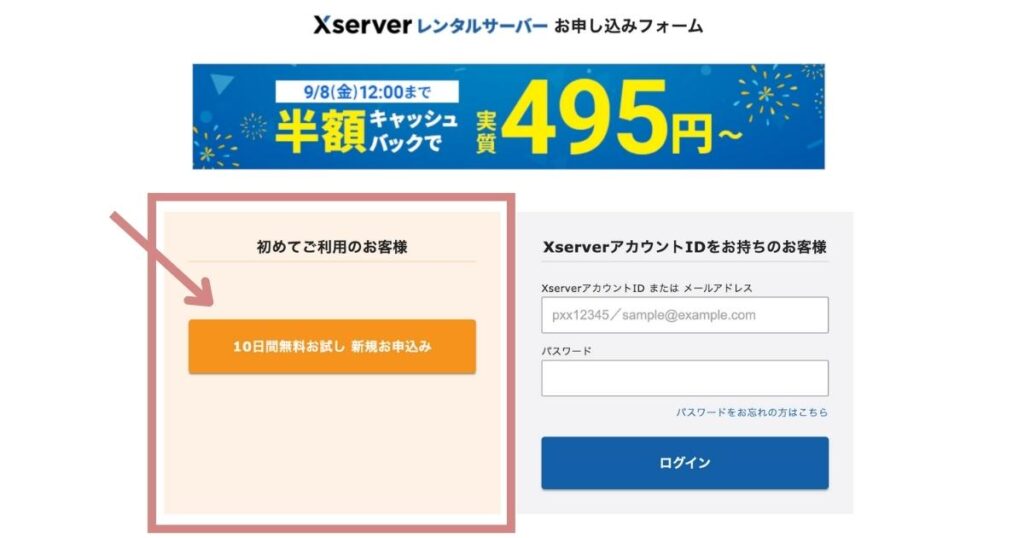
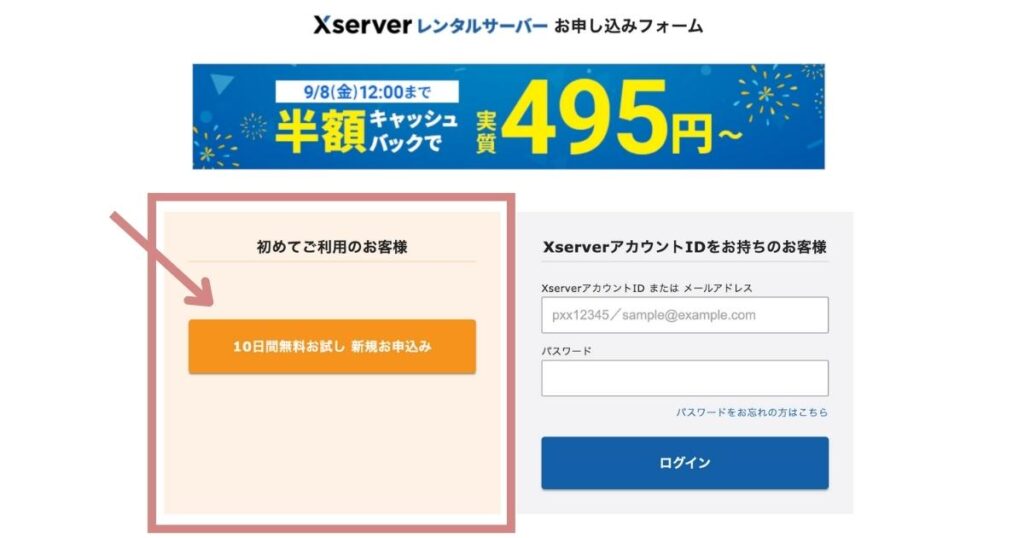
ここからお申し込みを進めていきます。
『サーバーID』は特に変更する必要がないため、表示されているものでOKです。


次に『プラン』が3つありますが、個人利用の場合『スタンダード』で十分です。
今後お客様の代わりにサーバーを契約したり、複数サイトを運営するようになった場合に、プランをアップグレードすれば問題ないです。
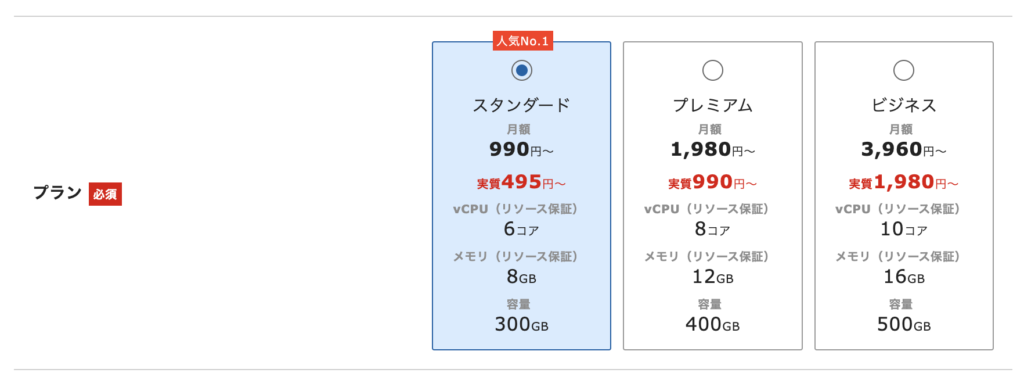
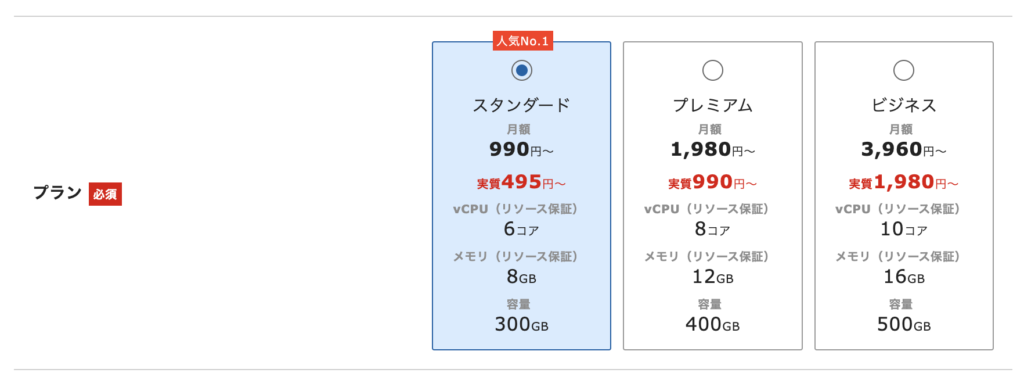
続いて『WordPressクイックスタート』利用するにチェックを入れると最短でブログ開設が完了します。
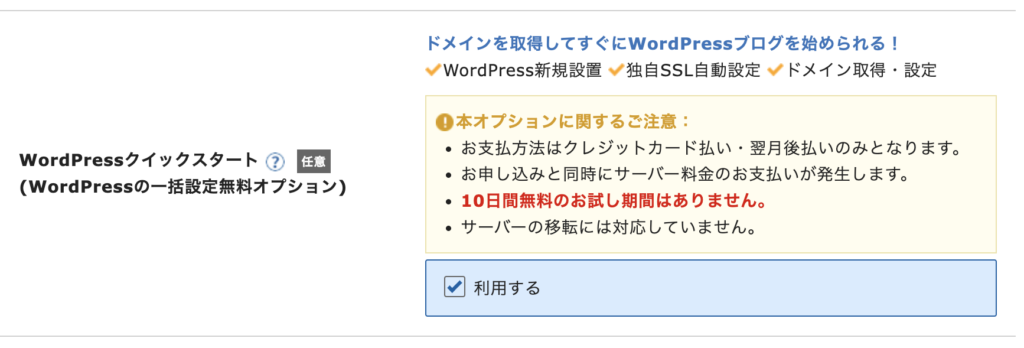
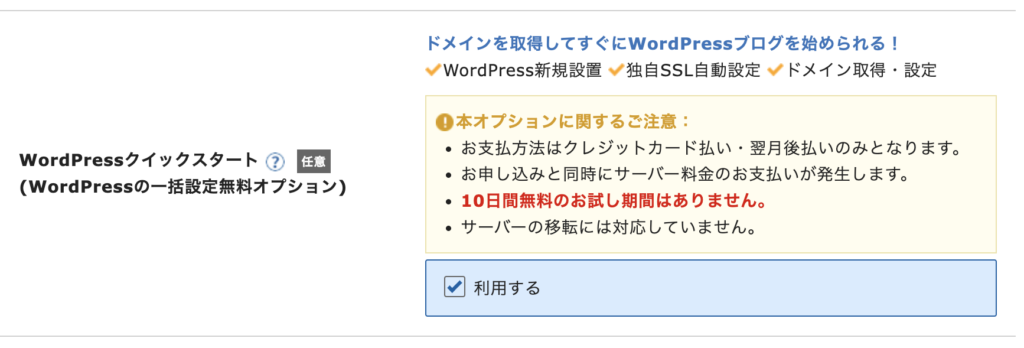
サーバー契約と同時に
・ドメイン取得
・WordPressの導入
まで一気に完結できるので、たくさんの手順を踏む必要がなく初心者さんも簡単にできてわかりやすいです。
次に『サーバーの契約期間』は特に決まっていない方には12ヶ月がおすすめです。
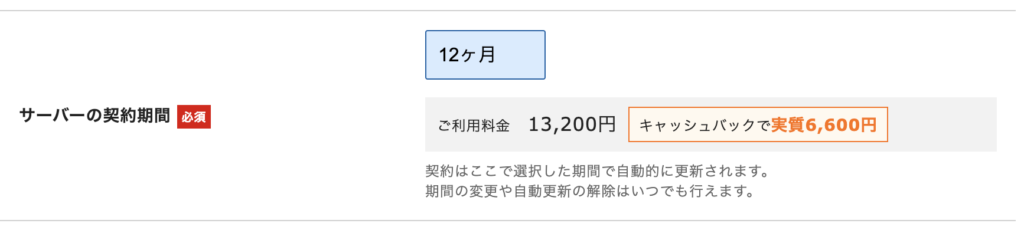
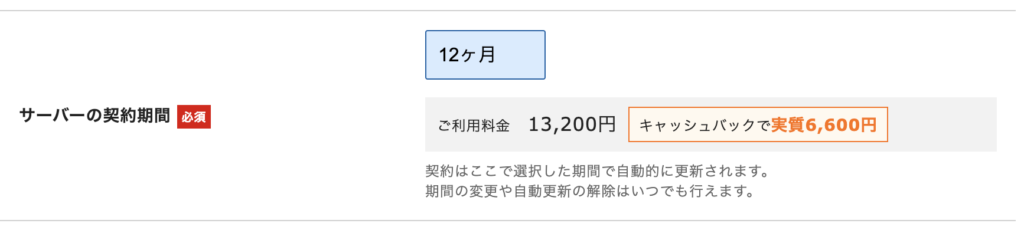
長く契約することが決まっている方は24ヶ月、36ヶ月を選択すると1ヶ月あたりの料金が安くなります。
続いて『ドメイン』は、サイトの(住所)URLにあたるものになります。このブログにおいては「momoarai.com」です。
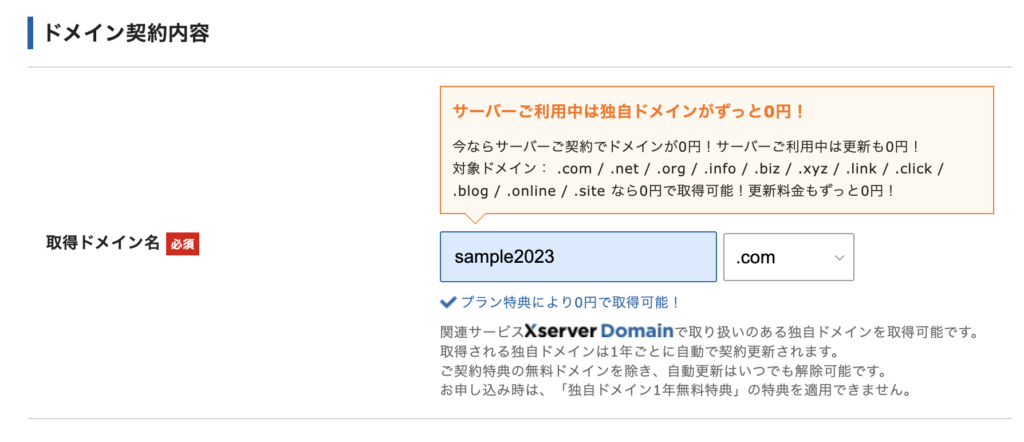
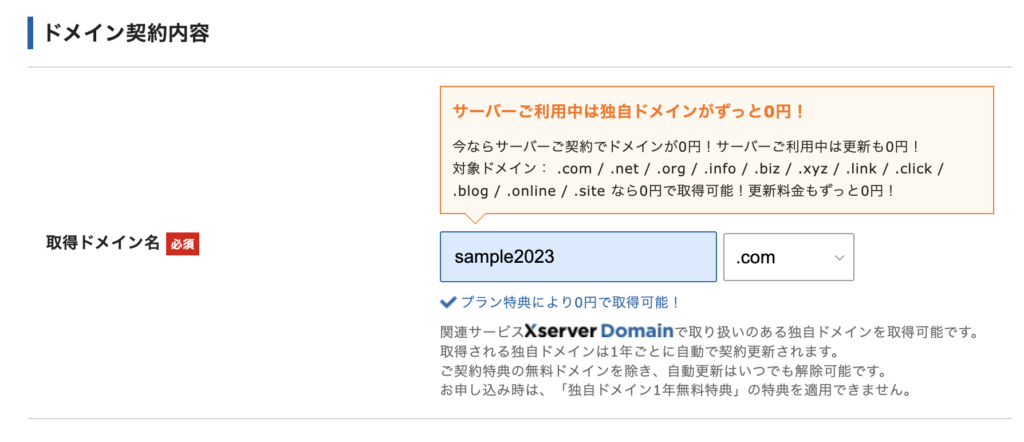
こちらは、英数字を使ったお好きな文字列でいいですが、できるだけシンプルなものがおすすめです。個人ブログなら自分の名前や愛称をもじったものもいいですね。
※一度取得すると変更ができす、ブログのURLも変えられないのでご注意ください。
次に『WordPress情報』から各種情報を入力していきます。
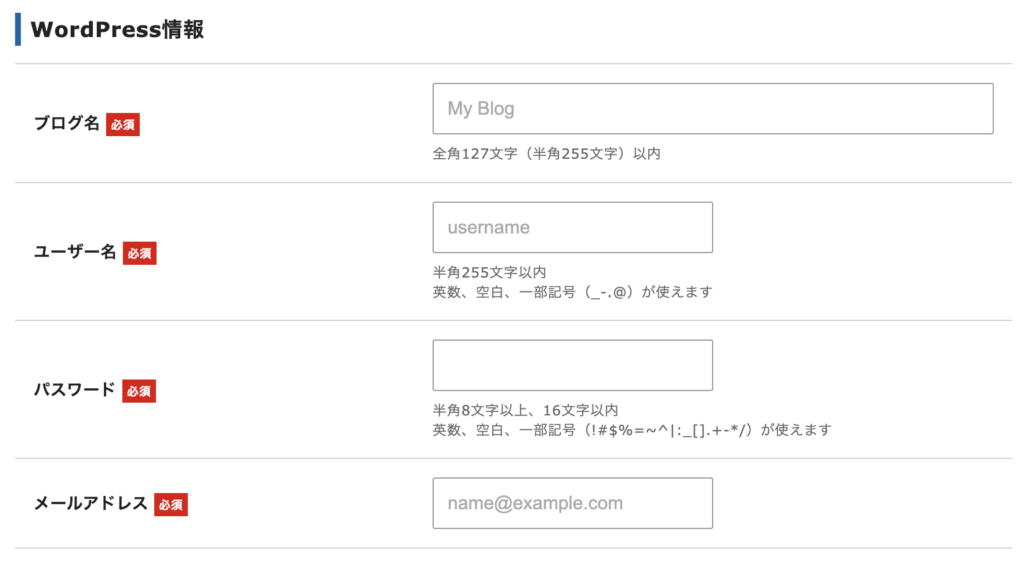
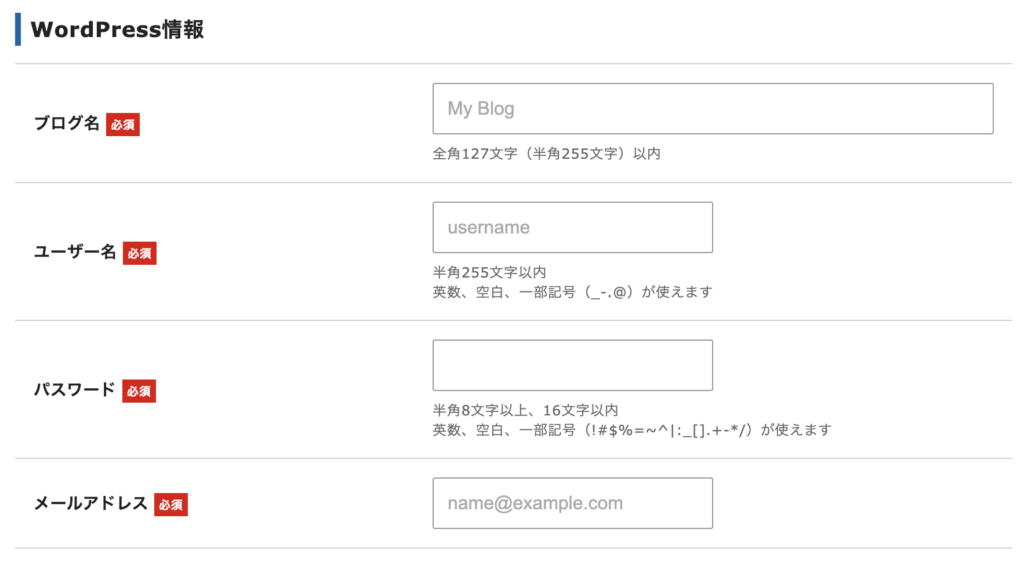
『プログ名』は設定後、いつでも変更可能なのでとりあえず設定しておけばいいでしょう。
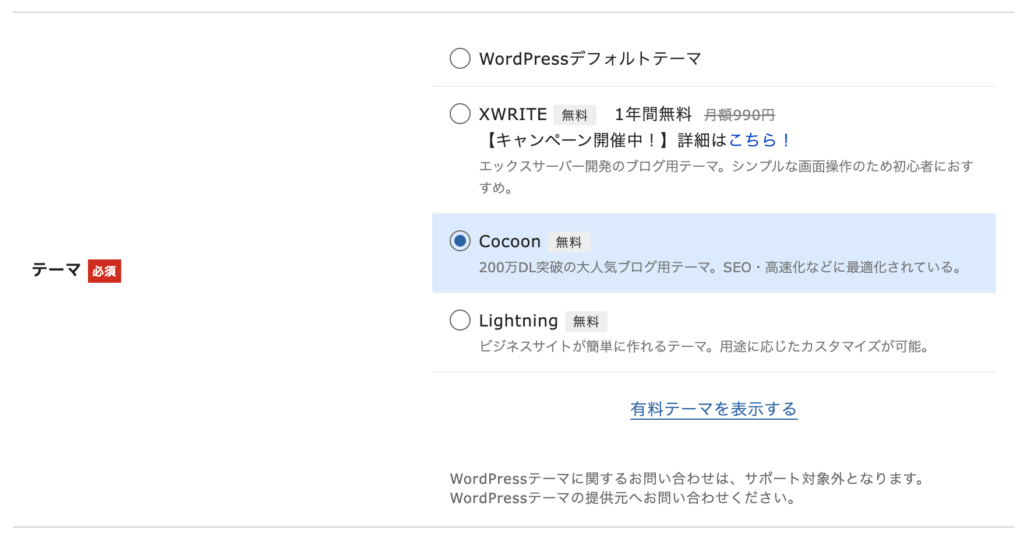
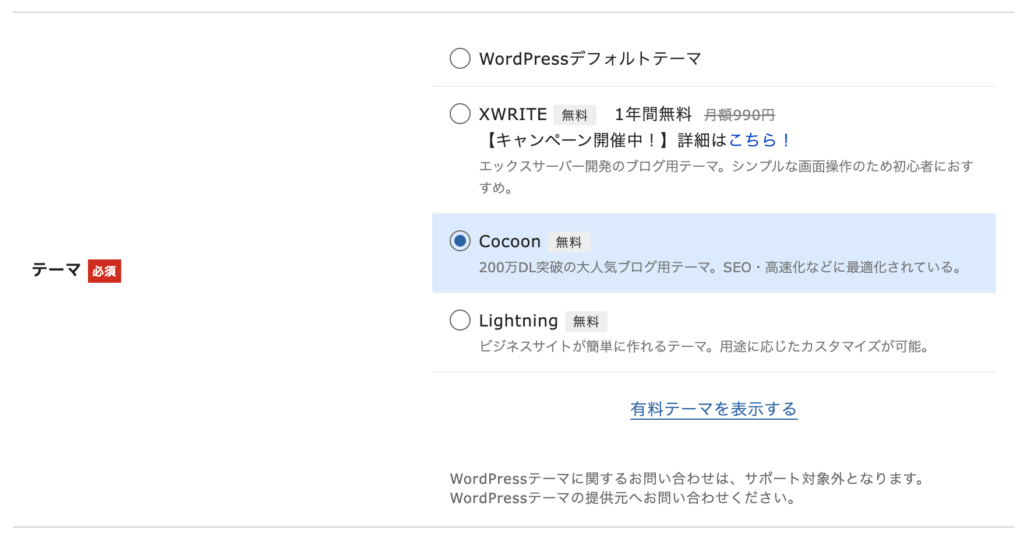
『テーマ』については、特に使いたいものが決まっていない場合は無料の『Cocoon』を選んでおくと間違いないです。
とはいえ『Cocoon』は、簡単におしゃれにブログを運営したい方、ウェブ初心者さんにとっては使いづらい部分が多いので、後ほどおすすめの有料テーマも紹介しますね。
最後に、『子テーマ』にチェックを入れたまま、エックスサーバーの登録へ進むをクリックしてください。


次の画面では、基本情報の入力や支払いに利用するクレジットカードの情報を入力します。
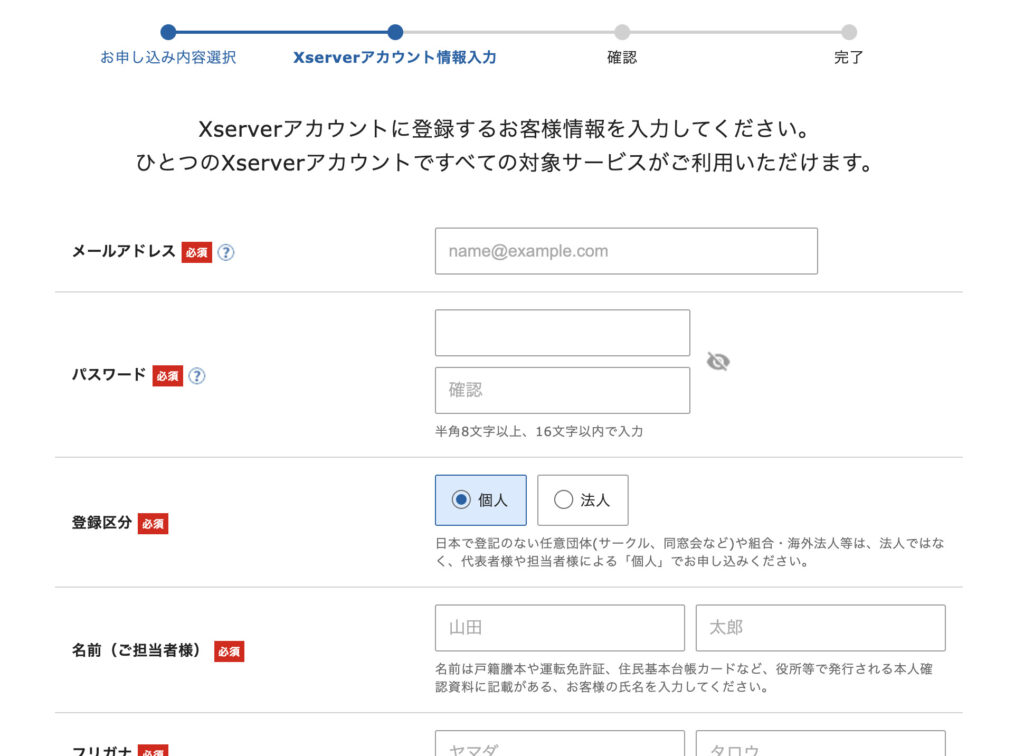
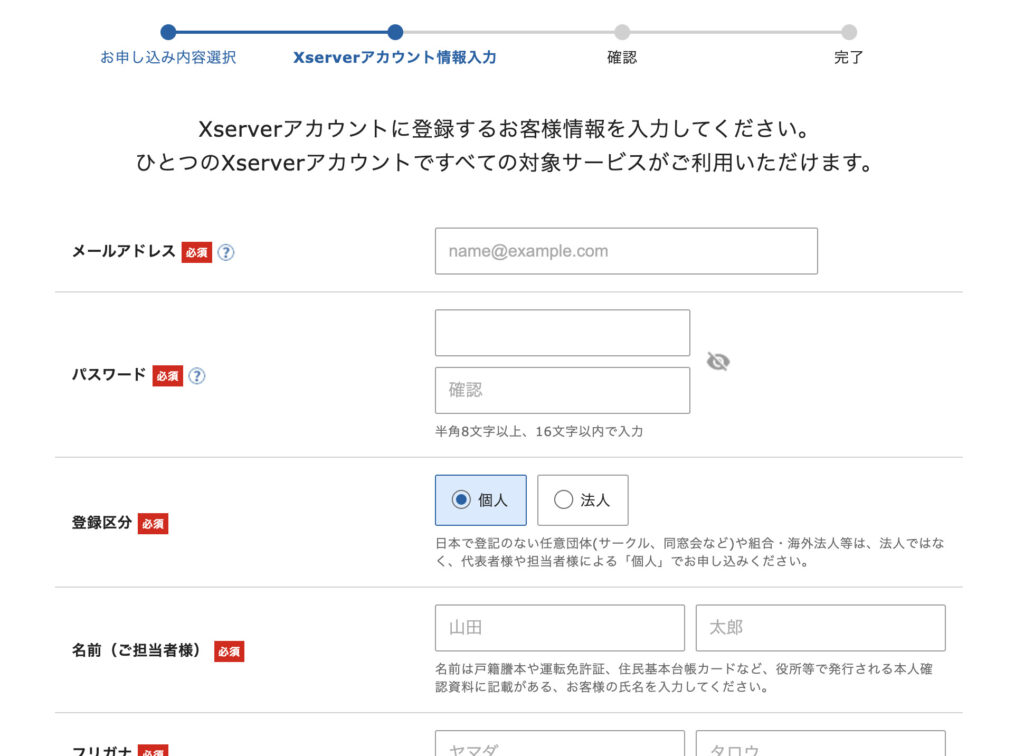
入力完了後、規約に同意し次に進みます。
ここでほとんど入力は完了です。
次の画面で、登録したメールアドレス宛に認証用の確認コードが送信されるので、メールを確認し、6桁の認証コードを入力します。
契約内容を確認し、間違いがなければ最後に『SMS・電話認証』を行い、ブログ開設が完了となります!
文字で見ると長く感じるかもしれませんが、実際にやってみると驚くほどあっという間にできてしまいます。笑
WordPressが反映されるまで最大1時間ほどかかるので気長に待ちましょう。ひとまず、おつかれさまでした♡
ここまでの手順を見て私にもできるかも!と思った方、ブログを始めたい方は、こちらからどうぞ。
さっそく開設したブログにログインしてみよう
ブログへは登録したメールに届いている
「【xserver】■重要■サーバーアカウント設定完了のお知らせ」
に記載されているWordPressのログイン情報を使って、アクセスができます。
- サイトURL → 誰でも閲覧できるブログのトップページ
- 管理画面URL → 記事投稿やデザイン変更・編集が可能
- ブログ名 → ブログタイトル(管理画面から変更可能)
- ユーザ名 → ログインID(メールアドレスでもログイン可能)
- パスワード → 設定したパスワード(メールには記載されません)
サイトURLを入力し、ブログが表示されれば無事設置が完了しています。
WordPressにログインする
メールの管理画面URLをクリックするとこの画面が表示されるので、設定したユーザー名とパスワードを入力し、ログインします。
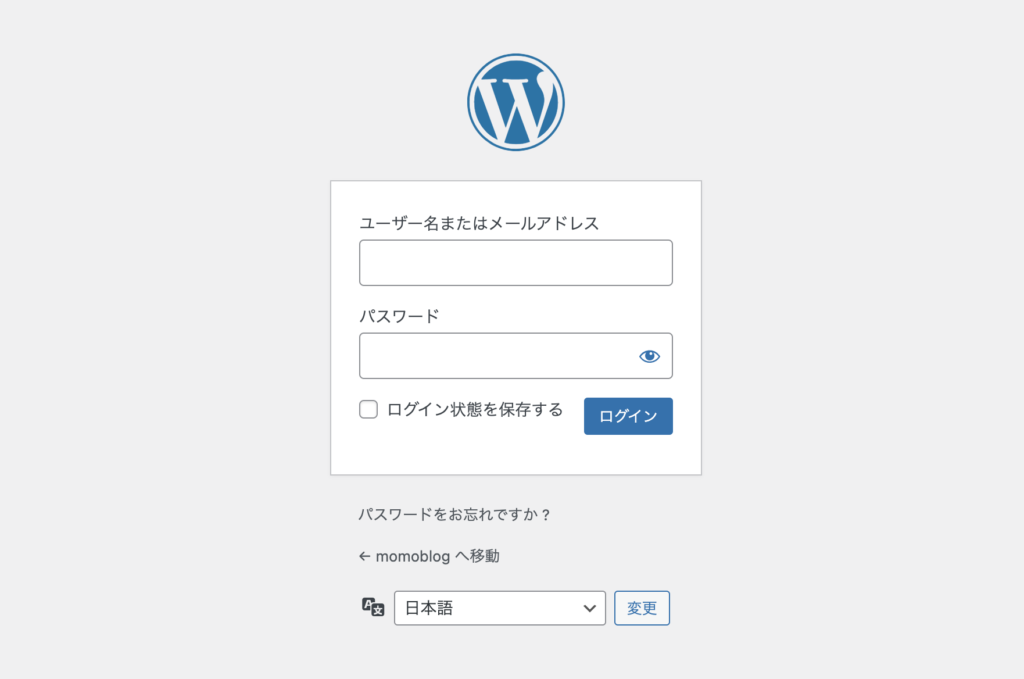
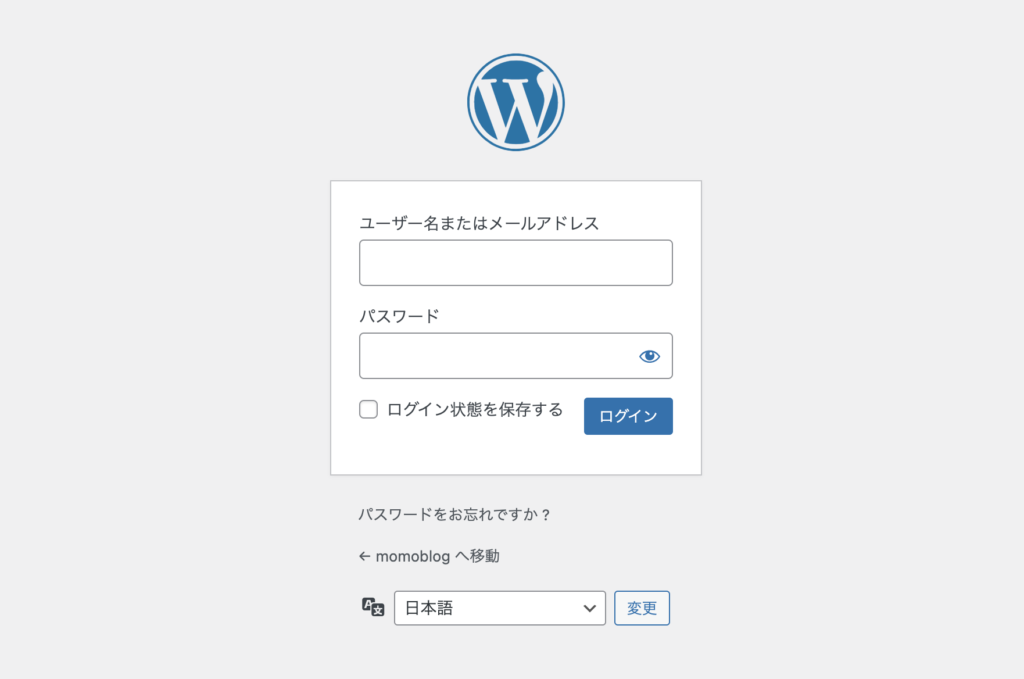
ログイン後、このようなダッシュボード(管理画面)が開けばログイン完了です。
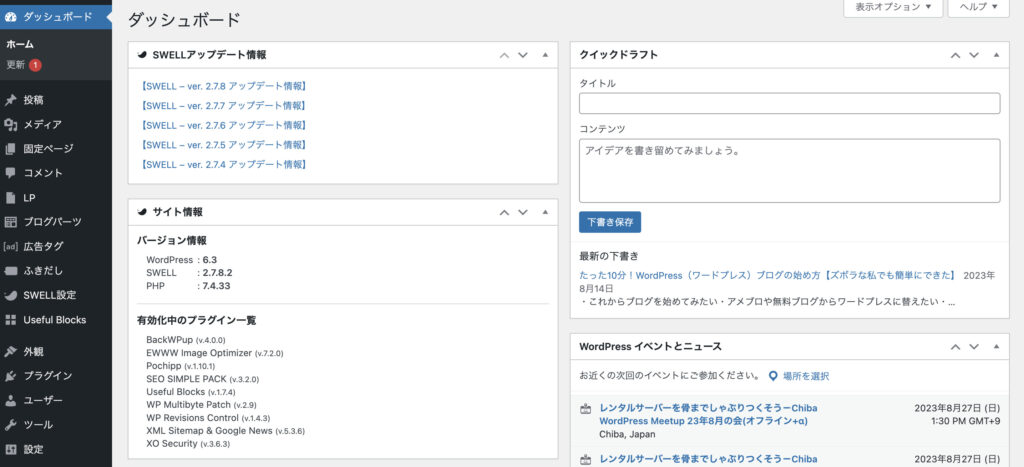
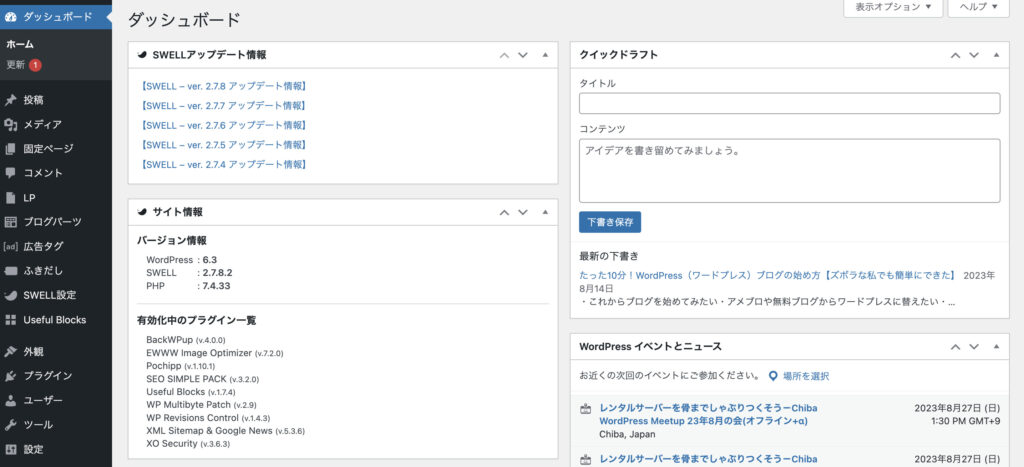
これで、WordPressブログライフをスタートできますね!
多くの人がブログをやってみたいと思っても、この開設の段階で挫折してしまいます。あなたはその壁を乗り越えることができましたね^^
とはいえ、まだ環境としては不十分なので、初期設定に進みましょう。
ここまでの手順を見て私にもできるかも!と思った方、ブログを始めたい方は、こちらからどうぞ。
WordPressの初期設定
WordPressでブログサイトを開設したあとは、最低限のWordPressの設定を済ませてしまいましょう。具体的には次の設定を行います。
- デザインテーマを導入する
- パーマリンクを設定する
- プラグインをインストールする
- アナリティクスを導入する
ブログの設定やカスタマイズは無限にできるので、ぜひ自分好みのブログを作っていってくださいね!
デザインテーマを導入する
まずは読者が記事を読みやすく、自分らしさも出せる「WordPressテーマ」の設定を行います。
「テーマ」には有料・無料のものがあり、それぞれ見た目のデザインや機能が異なります。みなさんは、ブログ開設時に無料テーマの「Cocoon」を選択したのでそのテーマが適応されています。
まずは無料テーマを使ってみて、物足りなければ有料テーマ導入を購入するのもいいでしょう。
ちなみに、このブログは有料テーマの「SWELL」を使用しています。
私も最初は無料テーマの「Cocoon」からスタートしていました。カスタマイズを重ねて2か月ほど使用しましたが、より見た目のカスタマイズが楽な現在の有料テーマSWELLを導入することにしました。
私がSWELLに変えた5つの理由
- ページ表示速度が早い
- ブロックエディタめちゃくちゃ便利
- カスタマイズが尋常じゃないくらい楽
- 利用者が多くカスタマイズ情報が豊富
- 1回買えば複数のサイトで使用可能&買い切り
お財布に余裕があり、すぐにおしゃれな見た目のブログで記事を書きはじめたい方は、有料テーマを購入しスタートダッシュを切るのもアリだと思います。
>SWELLを公式サイトから導入する
パーマリンクの設定
記事を書いて公開する前に、「パーマリンク」を設定しましょう。
パーマリンクとは、記事のURLになるものです。この記事のパーマリンクは、次の下線部分にあたります。
※記事を数本公開してからパーマリンク設定を変更すると、記事が表示されなくなるなどのトラブルにつながる可能性があるため、必ずはじめに設定しておきましょう!
パーマリンクは投稿ごとに自由に変更できる「カスタム構造」がおすすめです。以下、設定方法です。
WordPressの管理画面で左サイドメニューから[設定]を選択し、[パーマリンク]を選んで開きます。
パーマリンクの設定ページを開いたら、パーマリンク構造から[カスタム構造]を選択します。さらに[%postname%]を選択します。最後に画面下部の[変更を保存]をクリックすれば、パーマリンクの設定は完了です。
※もし保存してもカスタム構造にならない場合は、%postname%の後ろに「/」がついていないか確認してみてください。
実際に記事のURLを変更したいときは、投稿の編集画面から右サイドメニューのURLを選択し、文字列を変更します。
URLは半角英数字で入力し、できるだけ記事の内容をあらわすキーワードをいれましょう。とは言っても、あまり深く考えずローマ字やそれっぽい英単語をいれるだけでもOKです。
日本語のままだと、文字化けしてURLが長くなってしまうので注意です。
プラグインを設定する
WordPressには自分好みの機能をかんたんに追加できる「プラグイン」があります。
利用できるプラグインの種類はさまざまで、ブログのセキュリティを高めてくれるもの、デザインの編集に役立つもの、お問い合わせフォームを設置してくれるもの、Amazonや楽天などの商品紹介用リンクを生成してくれるものなど色々あります。
「種類がありすぎて何を使えばいいかわからない」という方のために、最低限入れておくべきプラグインを紹介するので参考にしてくださいね。
- Advanced Editor Tools (旧名 TinyMCE Advanced)
- All in One SEO
- Classic Editor
- Classic Widgets
- Contact Form 7
- Rinker
- Table of Contents Plus
プラグインの導入は簡単で「ダッシュボード」から『プラグイン』→『新規追加』と進み、
検索窓からインストールしたいプライグイン名を検索。
インストールしたいプラグインを見つけたら『今すぐインストール』→『有効化』とクリックすれば完了です!
Googleアナリティクスの設定
せっかくブログを開設するなら、アクセス解析ツールも導入したいところです。
有名なアクセス解析ツールは「Googleアナリティクス」です。
ただ今すぐ導入する必要はないので、うまく設定できない場合は、後回しでOKです。まずは記事を書いてみることに慣れましょう!
手が空いたり、余裕が出てきたら導入してあげると、「ブログに訪れた人数」や「アクセスの多い記事」などがわかり、ブログの改善に役立てることができます。
開設から1年ぐらいはアクセスが伸びにくいのが一般的ですが、そのことも理解した上で、可能であればチャレンジしてみてください。
まとめ:ブログをはじめてみよう!
以上が、WordPressブログの始め方でした。この記事をきっかけにWordpressブログデビューをできた方は、本当におめでとうございます。
そしておつかれさまでした^^
ここからがスタートなので、さっそく1記事書いてみましょう!
はじめは文章がうまく書けなくても、だんだん書き進めていくうちに文章力がついてきますし、後から何度も修正することができます。
記事を定期的に見直し、アップデートしていくことが基本なので完璧を目指さずにとりあえず書き進めてみましょう。
継続は力なりという言葉がありますが、はじめなければ継続もなにもありません。少しでもブログや新しいことに挑戦したい気持ちがある方は、ぜひはじめてみてくださいね!
また、全体像を確認してこれからWordPressブログを開設される方はこちらから10分でできます。